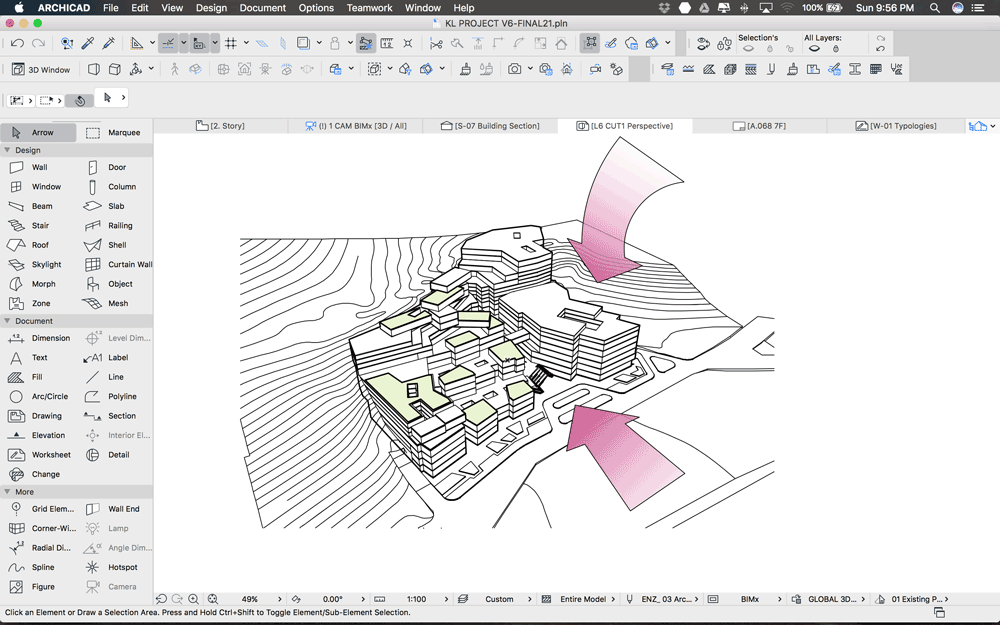La visualizzazione dei progetti architettonici non avviene esclusivamente attraverso render o modelli tridimensionali, ma anche tramite rappresentazioni 2D, cioè piante, prospetti e sezioni. Potremmo definirle visualizzazioni tecniche per distinguerle dalla visualizzazione tridimensionale (che utilizza modelli 3D per la progettazione) e da quella architettonica, fatta di render e filmati renderizzati. Vediamo come incorporarle ai progetti in Archicad.
Se avete letto altri miei articoli, saprete che la comunicazione del progetto attraverso il modello tridimensionale è il mio mantra, perché permette di arrivare prima dritti al punto, sia in cantiere che nella comunicazione al cliente. Allora perché stiamo parlando di comunicazione classica formata da piante, prospetti e sezioni?
Per il semplice fatto che la visualizzazione tecnica è ancora utile e attuale. Cosa propone un nuovo progetto in Archicad quando viene aperto? Una pianta bidimensionale, sulla base della quale è possibile generare il modello tridimensionale.
Per cominciare, ritengo utile un veloce ripasso della tecnica del disegno 2D. La qualità di un disegno architettonico dipende dalla scelta e uso dei vari spessori di linea: la cosa che forse ci fa cadere in errore più semplicemente ma anche la cosa che si migliora più facilmente.
L'importanza della linea
La linea è l'elemento più semplice che costituisce un disegno, quello che ci permette di materializzare la nostra idea progettuale alle diverse scale, quello che forse contraddistingue di più la personalità di un architetto, il tratto e il carattere dei suoi disegni.
Per comunicare bene con le linee è fondamentale utilizzare pesi adeguati, per distinguere gli elementi architettonici e sottolineare la loro importanza all'interno del progetto: questo peso si tramuta direttamente nello spessore della linea stessa. Tipicamente, le linee più sottili identificano dettagli di minor importanza o partizioni non portanti mentre le linee più spesse indicano parti strutturali o i muri sezionati in piante e sezioni.
%20SETTEMBRE%202023/Guida%20alla%20Visualizzazione%20Tecnica%20in%20Architettura/disegno-mano.jpg?width=1600&height=1064&name=disegno-mano.jpg)
Seguendo la filosofia portante che indica l'utilizzo di linee più spesse associate a elementi più importanti della nostra comunicazione, possiamo scegliere tre o quattro spessori predefiniti con cui lavorare nei nostri disegni architettonici, tenendo ben presente la regola aurea di mantenere vivo il contrasto tra gli elementi. Ad esempio, è sempre meglio saltare un livello di peso quando si è in dubbio sullo spessore di penna da utilizzare: se uso la linea di maggior spessore per indicare le pareti, uso le linee del terzo livello per le linee interne, rendendo più leggibile il disegno architettonico.
Tipi di linea
A un certo punto della mia vita precedente di caddista c'era una gara con classifica non scritta di chi usava il tipo di linea più esotico nei propri disegni. Non ero posizionato male, lo ammetto, ma per fortuna sono uscito da questo tipo di competizioni quando ho appreso una bella lezione: usare pochi tipi di linee.
Dopo l'ingordigia dei vecchi tempi, sono passato a un più salutare quattro per tutto: utilizzo quindi i tipi di linea continua, tratto punto, punto e tratteggiato (o nascosto), concentrandomi di più sulla variazione di scale, spessore e colore.
Riagganciandomi alla regola aurea del contrasto, se la linea è più intensa o più scura vuol dire che è più importante, più spessa è rimane di più vicino all'occhio di chi guarda o nel piano di taglio; le linee tratteggiate o a punti indicano parti dell'oggetto al di sotto (o al di sopra) del piano di taglio mentre mentre le linee tratto punto per indicare principalmente gli assi degli oggetti.
Il tratteggio
L'altro aspetto che aggiunge profondità e comunicazione alla nostra visualizzazione tecnica è l'utilizzo di diversi tipi di tratteggi per indicare i materiali e le relazioni tra di essi. Nei miei disegni tendo a metterli in secondo piano come importanza, rispetto alla comunicazione affidata alla linee. Scelta del tutto opinabile.
Va da sé che l'utilizzo dei tratteggi dipende dalla scala: inutile indicare tutti i materiali di una parete quando la scala di rappresentazione è al 200 o al 100; questo tipo di indicazioni diventano leggibili e più interessanti quando si passa a scale 1:50 e a scendere.
Per le scale di rappresentazione da 100 in su, possiamo utilizzare l'effetto poché: questa tecnica di rappresentazione va ad oscurare o campire con un tratteggio pieno (nero completo o in scala di grigi secondo le preferenze), l'area interna di pareti, colonne e altri elementi solidi intersecati da un piano di taglio, aiutando a identificare la profondità degli elementi nelle planimetrie, piante e sezioni.
La visualizzazione tecnica con Archicad
La visualizzazione tecnica, oltre alla comunicazione in generale, è funzionale soprattutto al nostro lavoro di architetti, perché rende più snelle le operazioni di progettazione (e anche più piacevoli al nostro occhio). Tenendo ben presente il "detto meno c'è meno si rompe" possiamo quindi approcciare i concetti spiegati in precedenza per declinarli al lavoro con Archicad.
La prima mossa da evitare, anche se viene naturale arrivando dal mondo CAD, è andare nelle proprietà dell'elemento e cambiare oggetto per oggetto l'impostazione della penna: non funziona così - o meglio, potete anche utilizzare questa strategia, ma è probabile che perdiate una marea di tempo. Non è la strada strategicamente migliore a lungo termine.
Per questo scopo possiamo lavorare sul Set di penne, che potete trovare e gestire seguendo il menu Opzioni > Attributi Elemento > Penne e colori.
Impostare il set di penne
%20SETTEMBRE%202023/Guida%20alla%20Visualizzazione%20Tecnica%20in%20Architettura/SlabPen.jpg?width=800&height=190&name=SlabPen.jpg)
Partendo dal tutorial di Luca Manelli sulla Gestione dei set di penne possiamo capire facilmente che c'è un'impostazione a righe e a colonne del Set di penne: orizzontale (per la funzione dell'elemento) e verticale (per oggetto) delle penne. Visto che abbiamo parlato principalmente di muri sezionati, almeno come primo approccio, possiamo concentrarci sulla linea orizzontale dedicata alle Sezioni strutturali che va dalla penna 21 e va progressivamente alla 40 mentre in senso verticale a quelle dedicate ai Muri che possiamo trovare incolonnate sotto la penna 7.
Da qui ognuno ha le sue preferenze, non esiste la soluzione migliore ma solo quella che è migliore per sé. Io provo a darvi le mie come spunto, mentre per sapere come e cosa fare in sicurezza, potete seguire il video dedicato sempre di Luca Manelli.
Partendo dal template standard di Archicad, prendo la penna 27, imposto il colore su nero e lo spessore 0,5. Pennino bello spesso, quello massimo delle tre Rapidograph che utilizzavo con il disegno tecnico a mano.
%20SETTEMBRE%202023/Guida%20alla%20Visualizzazione%20Tecnica%20in%20Architettura/Sezione_penne.jpg?width=800&height=533&name=Sezione_penne.jpg)
Dopo aver salvato il set di penne con un nome evocativo, torno alla finestra di progettazione di Archicad e continuo a progettare?
No, non continuo. Perché mi manca qualcosa.
Questo qualcosa è capire l'impatto a livello grafico della scelta appena effettuata, che incide direttamente sulla comunicazione tecnica del progetto. Certo, posso demandare la questione a una fase successiva di pubblicazione degli elaborati ma, nel mio workflow, si è rilevata una procedura abbastanza controproducente e preferisco accorciare i tempi visualizzando la scelta degli spessori della penna direttamente durante la progettazione, per mantenere un controllo sul livello di contrasto tra le penne e per vedere il risultato della nostra personale visualizzazione tecnica.
Per fare questo bisogna andare nel menu Visualizza, seguire la voce Opzioni di Visualizzazione a Video e attivare l'opzione Spessori reali, opzione disattivabile a piacere.
Impostare i riempimenti
Anche su questo aspetto la scelta è molto personale e dipende anche dal momento e dal progetto. Non esiste una regola ferrea ed è un aspetto molto aleatorio, tanto da vedere applicate una o l'altra tecnica in commesse diverse anche dello stesso anno. A volte preferisco una comunicazione che si affida a pochi riempimenti e punta molto su uno stile minimalista fatta di sole linee, altre volte mi affido ai riempimenti con effetto poché con diverse gradazioni di nero fino al grigio chiaro, altre volte una comunicazione mista tra linee e tratteggi. Uno degli aspetti divertenti di esser un libero professionista è che si possono sperimentare vari tipi di stili di comunicazione tecnica per crescere e prendere la strada migliore e più personale in base al progetto o al cliente.
Nel nostro esempio passiamo dalle sovrascritture grafiche. Vi avverto: come in tutte le cose che ci coinvolgono, è un attimo investirci un sacco di tempo! Per partire, possiamo vedere un caso pratico spiegato da Luca Manelli dove si applica un utilissimo Casabella Style alle piante di progetto.
Il secondo passo è esplorare le sovrascritture grafiche pre-impostate presenti nel template standard di Archicad, giusto per capire qual è l'effetto grafico che si ottiene quando si applicano.
Nel mio caso, per impostare una Sovrascrittura grafica con effetto poché in modo veloce, ho scelto di partire dal set di sovrascrittura grafica pre-impostato Pianta semplificata e modificarlo per le mie esigenze; questo set è molto semplice perché ha una regola perfetta per questo compito: tutto ciò che è sezionato applica un retino di colore... e questo retino può essere di tipo trasparente nel caso in cui volessimo un disegno molto minimale, nero pieno per un effetto Casabella Style come quello di Luca o eventualmente scegliere tra uno dei vari grigi disponibili per ottenere un effetto più o meno d'impatto andando a personalizzare la penna 61 del set di penne.
Testo, quote e assi
Altri elementi molto importanti nel disegno tecnico architettonico sono il testo, le quote e gli assi: prendendo in esame i primi due e tralasciando i font preferito per entrambi e lo stile di quota utilizzato, in questo articolo andiamo a vedere solo la personalizzazione dell'aspetto, passando dal Set di penne e cercando di renderlo abbastanza contrastato, almeno secondo i gusti personali.
La prima cosa da fare è tracciare una quota, indipendentemente dallo stile utilizzato e prendere nota del numero di penne utilizzato per le parti caratteristiche delle quote: linee di estensione, marker e testo. Ok, l'ho già fatto e vi risparmio la fatica: rispettivamente le penne 85, 45 e 20. Ora ragioniamo però insieme sull'importanza che vogliamo dare a tutti questi elementi: anche qui i gusti sono molto personali, io preferisco leggere i disegni quando ho le linee di estensione impostate sul colore della scala di grigi al 75% e spessore 0,1, i marker dello stesso spessore ma colore in scala di grigi al 25% e il testo in scala di grigi al 50%. Considerate che volendo si può passare a una visualizzazione ancora più di impatto, ad esempio impostando le tre penne sul colore blu o rosso a scelta.
.webp?width=700&height=92&name=Foto%206%20(1).webp)
Tenete in considerazione che la penna 20 si occupa anche dell'aspetto degli assi degli oggetti, come ad esempio quelli dei pilastri, sempre che vogliate visualizzarli nel vostro progetto.
Visualizzazione tecnica come template
Lo so che lo state esclamando mentre guardate compiaciuti il risultato del vostro personale aspetto della visualizzazione tecnica! Gioia e gaudio ai massimi livelli, che iniziano però a scendere quando pensate che, dopo tutte queste scelte, non abbiamo preso nota di tutto quello che abbiamo cambiato nel corso dei giorni, trascurando ogni piccola modifica che ha portato a questo grandioso risultato.
Capisco bene, ma fate un bel sospiro e pensate a salvare il vostro file come un file template di Archicad, così da utilizzarlo come standard della visualizzazione tecnica: basta salvare il file utilizzando il menu File, seleziona Salva come... e selezionare la voce Template Progetto Archicad dal menu del formato di file.
Così diverrà lo Standard... almeno fino alla prossima piccola modifica, che alzerà ancor di più l'asticella del vostro risultato e fino al prossimo upgrade del vostro template.